List WooCommerce Product Feed in Amazon Marketplace is an Amazon listing tool for Seller Central that creates and syncs product data feed on WooCommerce so your products are accepted in Amazon within a few clicks. This plugin includes all feed templates for all product categories including the BMVD category, required for selling.
- Woocommerce Amazon Product Import
- Woocommerce Amazon Sync
- Woocommerce Amazon Affiliates
- Woocommerce Amazon
Starting your shop based on WooCommerce is easy. It is time and cost effective. And it is also an almost hassle-free process. However, bringing the customers to your site and creating a compelling environment to make them purchase from you is not that simple. So, while you’re working on SEO, SMM, CRO, and others, why not send products from WooCommerce to Amazon? It’s always better to make the products available where the customers are.
- The Amazon Pay plugin for WooCommerce is free and easy to install. All interactions take place within our secure widgets so customers never leave your site. Your customers simply log in using their Amazon account, select a shipping address and payment method and then confirm their order.
- Multichannel for WooCommerce is the only official WooCommerce extension that connects your online store with millions of customers on Google, Amazon, eBay and Walmart. Take control of your multichannel strategy and reach more customers with Multichannel for WooCommerce!
Is it a need or an option to send products from WooCommerce to Amazon?
Amazon has a global reach. It encompasses the products from almost all product categories. A few products require approval and some of them are restricted to sell on Amazon. Looking at it from this perspective, sending your products to Amazon is an opportunity for growth.
Also, Amazon is not a stagnant as a company. It keeps on growing while presenting the opportunity to grow for its retailers. Newer marketplaces are added and even new services are added every time any analyst cares to look into it.
Where there is an opportunity, businesses bloom. So if you’ve been looking at your competitors, they have probably started selling their products on Amazon already. What this means is that you are losing the percentage of total market share. This way, WooCommerce Amazon Integration is definitely a necessity for you.
It is also a need from the perspective of trust and loyalty. Majority of online customers are attracted to buying from Amazon. Amazon gift cards, easy payment system, the focus on customer satisfaction, etc are just a few of them to keep.
Key points to keep thoughts about for WooCommerce Amazon Integration
When you are starting on the route of integrating your WooCommerce with Amazon marketplace, the first decision that you need to take is “Where are your customers?” If you start sending your products to Amazon Canada when your customers are at Amazon Germany, that would make very less sense. But, if you can fulfill the demands of global customers and limit yourself to a few Amazon marketplaces, that wouldn’t be a good decision either.
There are seller rules for Amazon marketplaces which you hardly apply when selling through your own WooCommerce platform. However, missing to adhere to the rules set by Amazon marketplace will cause problems ranging from reducing your ROI to getting you banned from the Amazon marketplace.
Next point to consider is that your products are sold from your WooCommerce store and your Amazon marketplace account. Any mistake in keeping the product quantity in perfect synchronization may cause a dent in your brand and deplete your goodwill. Customer satisfaction is the main point that Amazon focuses even while setting your seller rating. Using ExportFeed plugin will help to solve this problem.
Providing enough product information to Amazon while sending your WooCommerce products is crucial to listing your products on Amazon for increased sales. You need to provide the product information, including variations and the most important part is GTIN for Amazon. Staying the rules of Amazon seller marketplaces is mandatory but being able to provide the additional attributes is definitely recommended.
Real tools of the trade to send WooCommerce products to Amazon Marketplaces
WooCommerce is the plugin on your WordPress which gives you the eCommerce functionality. It holds all your products data but you need to send them to Amazon. For this, you can rely on the features of ExportFeed plugin for Amazon. With minimal server requirements and your effort – as less as it can be, you will be able to send your products over to Amazon.
Professional seller account of Amazon Seller Central account is the next mandatory requirement for listing bulk products on Amazon. Why list bulk products on Amazon? The more products you submit on a specific niche, the higher your chances to get the deserved exposure and listing your products.
If you are not planning to store your products rather work on the dropshipping model, the most commonly used tool is the AliDropship plugin which is compatible with your WooCommerce. This allows you to avoid the hassles of even listing your products on WooCommerce by simply importing them from Ali Express.
Another tool that is effective to win you the Buy Box is Jungle Scout or something similar. These tools help you decide the pricing for your products to make the best offer on Amazon. When you have this information, you can set the rule for pricing from ExportFeed and update your product feeds to update listings from your WooCommerce itself.
Shipping plugins are also very widely used when you are selling your WooCommerce products on Amazon. You can use plugins from EasyShip or similar providers that integrate well with your WooCommerce. Along with that, for the products that you list on Amazon using ExportFeed, you will be able to receive the orders on the ExportFeed dashboard on your WordPress itself. So you can easily shippings without even visiting Amazon.
Prepping your WooCommerce Store for Amazon Integration
If your products are already selling through your WooCommerce and you want to increase the sales by Adding Amazon channel, you can do that with a little preparation apart from the basic requirements. You can customize all the product attributes when you use ExportFeed to create product feed for Amazon marketplaces. However, it will be effective if you are following the Amazon seller rules.
Adding UPC to your products is mandatory. Also, keeping the titles without promotional texts, adding product images with a white background and other similar rules will reduce the errors when you submit the product feed.
Starting to use ExportFeed for WooCommerce to Amazon integration
If you are just starting to sell on the Amazon sales channel for the first time, we recommend you to start with the trial version of ExportFeed for Amazon. Also, you can continue using the plugin even after the trial plan ends as it will still support up to 100 SKUs. Here’s how you can start using ExportFeed for WooCommerce to Amazon integration.
- Login to your WordPress backend and on the sidebar, click on plugins and add new.
- Search for ExportFeed and click Install on List WooCommerce Product Feed to Amazon Marketplace and Activate it.
- Now, connect your ExportFeed Amazon plugin with your Amazon marketplace by providing the connection details.
- Start selecting the products and send them over to Amazon following the intuitive process.
ExportFeed offers you to list, optimize and sync your products on Amazon marketplaces. Create your product feeds for Amazon, send them over to Amazon, get error reports or sales orders, reduce product from WooCommerce and from Amazon when the sales take place.
By using ExportFeed plugin, you’ll also be able to connect multiple Amazon accounts with your WooCommerce shop. Amazon recommends you to create only one account in one marketplace. However, different marketplaces will have a requirement to have different accounts. So, ExportFeed allows you to connect different Amazon accounts.
We also offer untiring support to solve your product listing problems. We also provide you with a dedicated personalized demo to train you how to use the plugin to meet up to your expectations.
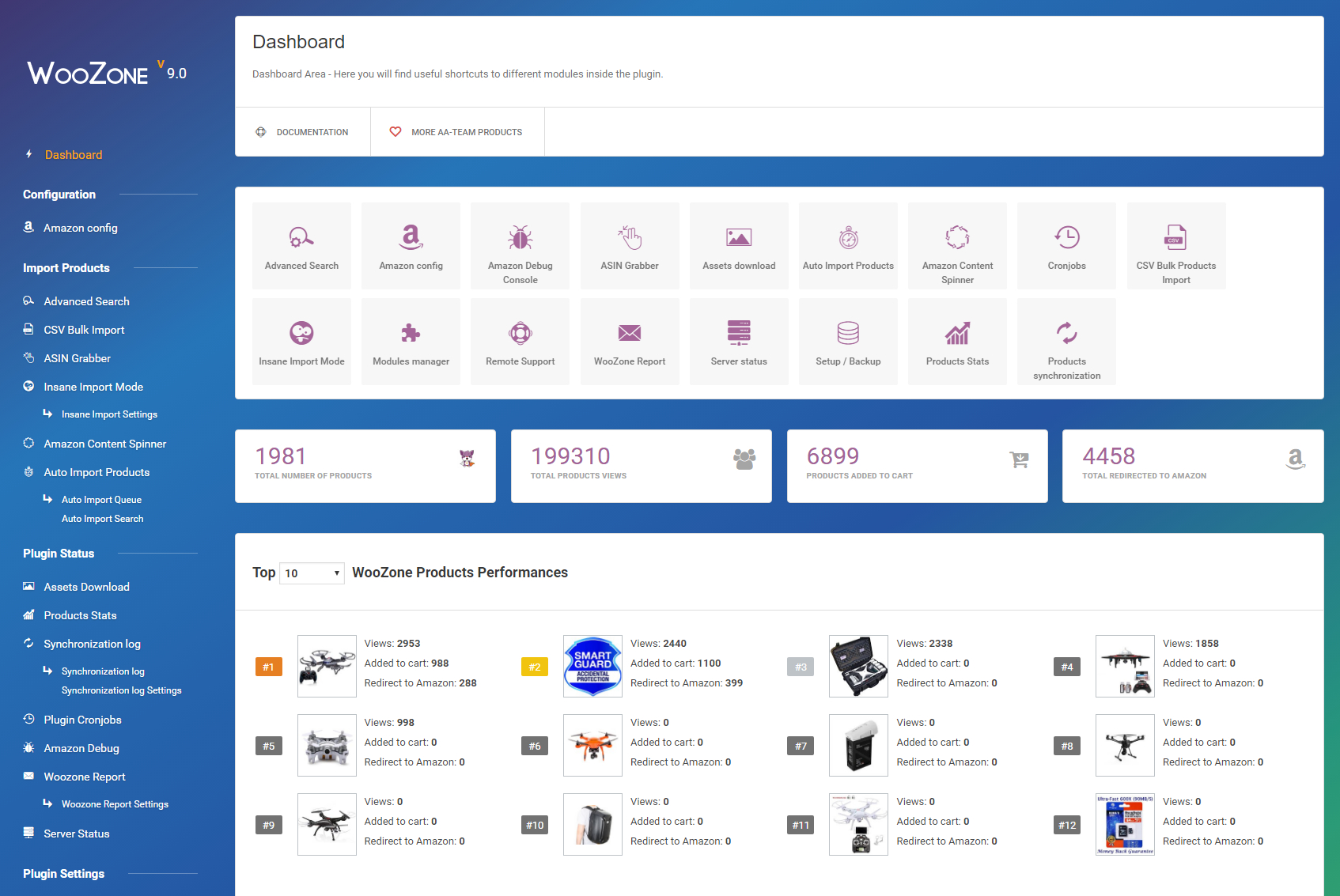
Why start with ExportFeed plugin today?
With all the benefits of selling through different Amazon marketplaces, your competition is rising every day. And as ExportFeed offers you to customize your products for higher rankings on the Amazon product search and for sellability, you have the tool necessary to win remarkable profits through Amazon. Also, as ExportFeed is also provided with a trial version with full functionality, the question is not why to start with ExportFeed plugin but the question is why not start with ExportFeed for WooCommerce Amazon Integration today?
Amazon Pay (formerly called Pay with Amazon and Amazon Payments Advanced) for WooCommerce take payments via special checkout page in your store powered by Amazon widgets. This offers a convenient way for Amazon users to pay using existing payment and address details.
It supports:
- Recurring payments for WooCommerce Subscriptions (separate purchase)
- Strong Customer Authentication (SCA) required for transactions within the European Economic Area (EEA)
Requirements ↑ Back to top
- Your store must be based in: Austria, Belgium, Cyprus, Denmark, France, Germany, Hungary, Ireland, Italy, Japan, Luxembourg, the Netherlands, Portugal, Spain, Sweden, the UK, or the US.
- An SSL certificate. More info on how to get a free or low-cost SSL at: SSL and HTTPS.
- An Amazon Payments Advanced Merchant account. Use an existing account or sign up for a new one with our extension. Note: This is not the same as a regular Amazon account.
Prior to starting setup, we advise signing out of all Amazon accounts if you are auto-logged in.
Installation ↑ Back to top
For a quick start video on getting setup with Amazon Pay for WooCommerce, please refer to the Amazon Pay University tutorial.
- Download the .zip file from your WooCommerce.com account.
- Go to: WordPress Admin > Plugins > Add New to upload the file you downloaded with Choose File.
- Activate the extension.
More information at: Installing and Managing Plugins.
Amazon Pay Account Setup ↑ Back to top
- Go to: WooCommerce > Settings > Payments.
- Select Amazon Pay & Login with Amazon. You are taken to the configuration screen.
- Select store location from the Payment Region dropdown. This should also match the location of your Amazon Payment Merchant account.
- Enable/Disable – Enabled by default. Disable to turn off Amazon Pay or when testing.
- Select Configure/Register Now. This opens a new window and displays the Amazon Pay Merchant Registration screen.
- Create your Amazon account: If you need to sign up for a new account.
- Sign In: If you have an existing Amazon Pay Merchant account.
At the end of the Amazon Pay merchant onboarding process, click the Transfer Access Keys button to import your Amazon Pay credentials into WooCommerce.
Note: Automatic key exchange is not available for the Japan region. Please refer to the steps in Manual Key Exchange below to manually copy credentials from Amazon Seller Central.
Configuration ↑ Back to top
Below are the different options you can customize for the Amazon Pay plugin:
- Amazon account detailsNote: The Seller ID, MWS Access Key, MWS Secret Key, App Client ID, and App Client Secret fields are automatically populated after transferring keys during the Amazon Pay Account Setup steps above. Please refer to Manually Entering Credentials below if you had issues with key exchange during onboarding.
- Use Sandbox: Select Yes from the dropdown to use for testing; no live payments are taken. You will need an Amazon Pay Sandbox test account to test transactions in this mode.
Woocommerce Amazon Product Import
- Subscriptions support: Select Yes from the dropdown if you wish to enable recurring payments for WooCommerce Subscriptions (separate purchase) after it’s installed and activated.
2. Advanced Configurations
- Login Authorization Mode – Select how customers log in to their Amazon account on mobile devices.
- Pop-up – The login form displays in a pop-up window.
- Optimal – Customers using a desktop browser log in via a pop-up window. Smaller devices such as mobile phones are redirected to a page offsite to log in before being brought back to the checkout.Note: If you are upgrading an existing plugin and change your Login Authorization Mode to Optimal, you must go through the Amazon Pay Account Setup steps again, or follow the instructions to set the Allowed Return URLs in your Amazon Seller Central configuration.
- Payment Capture – From the dropdown, select how payments are handled.
- Authorize and capture – Payments are automatically captured.
- Authorize – Payment is automatically authorized, but you need to manually capture later.
- Don’t authorize – You need to manually capture and authorize payment. Useful for pre-orders.
- Authorization processing mode
- Optimal (recommended) – Triggers an asynchronous authorization in case the first synchronous attempt is declined for TransactionTimedOut. This option maximizes conversions. Note: Orders processed in Asynchronous mode are given status “On Hold” immediately after being placed; it changes to “Completed” or Canceled” within 24 hours.
- Synchronous – Only select this option if your store cannot handle asynchronous order processing.
- Optimal (recommended) – Triggers an asynchronous authorization in case the first synchronous attempt is declined for TransactionTimedOut. This option maximizes conversions. Note: Orders processed in Asynchronous mode are given status “On Hold” immediately after being placed; it changes to “Completed” or Canceled” within 24 hours.
- Login Authorization Mode – Select how customers log in to their Amazon account on mobile devices.
3. Display options
- Cart login button display: Select Button, Banner or Disabled from the dropdown.
- Button type: Select what is displayed on button – Login with Amazon, Login, Amazon Pay, Pay, or Amazon Pay Logo.
- Button size: Small, Medium, Large, X-Large.
- Button color: Gold, Dark gray, Light gray.
- Button language: Select – Detect from buyer, UK English, German, French, Italian, Spanish.
- Standard checkout button: Check the box to hide button on the cart page.
4. Miscellaneous
- Debug: Check the box if you wish to log errors. Helpful for troubleshooting. Otherwise, should be disabled.
- Hide button mode: Check the box when troubleshooting, so customers cannot check out.
Multi-Currency support ↑ Back to top
Amazon Pay supports multi-currency transactions in WooCommerce.
Amazon Pay for WooCommerce has been enhanced to detect the installation WooCommerce multi-currency extensions and to enable Amazon Pay multi-currency transactions.
Compatible with:
- Multi-currency support for WooCommerce – https://wpml.org/documentation/related-projects/woocommerce-multilingual/multi-currency-support-woocommerce/
- WooCommerce Currency Switcher – https://wordpress.org/plugins/woocommerce-currency-switcher/
- Currency Converter Widget – https://woocommerce.com/products/currency-converter-widget/
- Price Based on Country for WooCommerce – https://wordpress.org/plugins/woocommerce-product-price-based-on-countries/
When Amazon Pay and a WooCommerce multi-currency extension are activated, compatibility is detected and, if applicable, options are shown on the Amazon Pay Settings page under the Miscellaneous section.
Note:
- Not all multi-currency plugins show a list of supported currencies like the one above. Should a list appear, select all currencies configured in your store that you would like to offer for Amazon Pay as a checkout option.
- Not all WooCommerce multi-currency plugins provide a currency conversion on an API level. Some, such as Currency Converter Widget display a “visual currency conversion only” without passing the value to Amazon Pay for order processing. In such cases, the price shown to the buyer will be in their currency, but the order is processed in your store’s currency.
- Some multi-currency plugins, such as WooCommerce Currency Switcher, provide both options (display and conversion). In this case, it’s possible to select a “visual currency conversion” only or activate the currency conversion. The latter will activate the Amazon Pay multi-currency feature.
Customer Checkout Flow ↑ Back to top
To pay using Amazon Pay, customers need to first sign in with their Amazon account. They can do this from two places.
Cart sign-in widget ↑ Back to top
On the cart page, customers see the Amazon Pay button next to the regular checkout button or a banner above the cart items:
Checkout sign-in ↑ Back to top
On the regular checkout page, customers see a banner asking if they want to checkout with Amazon Pay:
Signing in
Buttons trigger an Amazon sign-in window.
After signing in, the customer is redirected to a special version of the checkout that shows Amazon Pay widgets.
Customers choose their desired shipping address and payment method, and this refreshes the WooCommerce order totals as usual.
They then select Place Order. This creates an order in WooCommerce for you to process.
Woocommerce Amazon Sync

Customers in the EEA ↑ Back to top
Should your customer be in the European Economic Area (EEA) where SCA is a requirement, they will be presented with a Multi-Factor Authentication (MFA) challenge after placing an order.
Three results are possible:
- Success: Allows customer to continue with the charging process.
- Failure: Does not allow customer to continue with the charging process. The order is created and cancelled.
- Abandoned: Does not allow customer to continue with the charging process and returns to the Checkout page. The order is created and stays in “Pending Payment” status.
Admin Order Fulfillment Flow ↑ Back to top
When you open an Amazon Pay order within your WooCommerce admin, you will see an order fulfillment flow widget that allows you to make different actions based on the order status.
Order fulfillment widget for an order that has not been authorized.
Order fulfillment widget for an order that has been captured.
This widget allows you to perform the following actions:
- Authorize – Authorize a payment but do not capture. Amazon recommends capturing payment once you have verified the order and begun processing it.
- Authorize and Capture – Capture funds for the full order total amount.
- Capture – Capture an authorized payment. Amazon recommends capturing payment once you have fulfilled the order.
- Close authorization – Close an authorization and release funds without capturing.
- Refund – If you captured a payment that is still open, you can refund X amount.
After each action, an order note is created, noting the status.
REST API ↑ Back to top
Amazon has some functionalities available through REST API, as of version 1.6.0. View endpoints, filters, parameters and examples on GitHub at: Amazon Pay REST API.
Other Developer docs for Amazon Pay can be found at: Amazon Pay – Developers.
Frequently Asked Questions ↑ Back to top
Will this gateway work with X extension that modifies the WooCommerce checkout page? ↑ Back to top
Woocommerce Amazon Affiliates
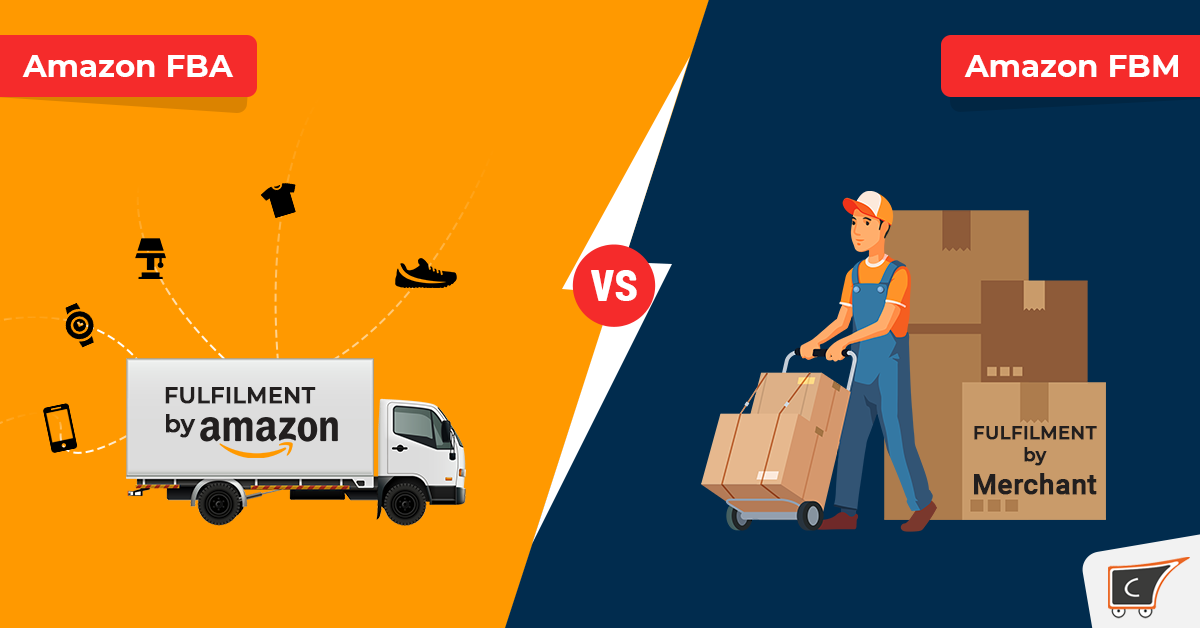
Generally, no. Amazon Pay uses its own forms for payment and shipping, so plugins that add or modify the WooCommerce checkout may not work in these cases. As of version 1.6.0, compatibility with extensions that modify the checkout page has been added for:
- WooCommerce Drip (separate purchase)
- WooCommerce Dynamic Pricing (separate purchase)
- WooCommerce German Market (not a Woo product)
Can I use Amazon Pay/Pay with Amazon/Amazon Payments Advanced with WooCommerce Subscriptions? ↑ Back to top
Yes, with limitations. This Amazon integration supports recurring payments with WooCommerce Subscriptions (separate purchase), but totals cannot be modified. More info at: Subscription Payment Methods & Gateways.
Where should I go to view my Amazon account balance? ↑ Back to top
To view your Amazon Payments Seller account balance, visit Seller Central.
- US: https://sellercentral.amazon.com
- UK: https://sellercentral.amazon.co.uk/
- Germany: https://sellercentral.amazon.de/
- JP: https://sellercentral-japan.amazon.com/
- EU: https://sellercentral-europe.amazon.com/
Note that when initially signing up, you need to use the link in the Amazon Pay plugin settings (WooCommerce > Settings > Payments > Amazon Pay) to ensure you’re signed up for the correct Amazon program.
Where can I find Amazon Pay Merchant credentials? ↑ Back to top
Go to Seller Central (links above), log into your account and go to: Integration > MWS Access.
Is Amazon Pay available in other languages? ↑ Back to top
Yes. Check out translations already done or in progress for Amazon Pay (Pay with Amazon/Amazon Payments Advanced) on GlotPress.
My Amazon Pay button is greyed out. Why? ↑ Back to top
If your Merchant account is in ‘suspend’ status, the Amazon Pay button on your site is greyed out, preventing customers from using this payment method. On hover, the error message “Amazon Pay is not available for this purchase. Sorry for the inconvenience” will display.
You need to log into Seller Central and follow the notifications to fix your account status with Amazon, or contact Amazon Merchant support for assistance. The button will be re-activated once the Merchant account returns to active status.
My Amazon payments widgets look stretched or distorted on my mobile device. How do I resolve this? ↑ Back to top
Stretching or distortion of Amazon payments widgets when viewing your website on a mobile device is largely due to the WordPress theme you’re using. It may add padding around the widgets, causing the irregular display.
To fix, add the following CSS code to “style.css” in your child theme; or the “style.css” file in your parent theme if you’re not yet using a child theme:
| #amazon_addressbook_widgetdiv,#amazon_wallet_widgetdiv { |
| min-width:260px!important; |
| } |
Troubleshooting ↑ Back to top
Manually Entering Credentials
If you experienced issues transferring your access keys during Amazon Pay merchant onboarding, or if you’d like to manually enter your credentials from Amazon Seller Central, you can follow these steps:
- Login to Amazon Seller Central
- Go to Integration -> MWS Access Key
3. Click the Copy your keys button
Woocommerce Amazon
4. Copy the full text within the Copy your keys popup
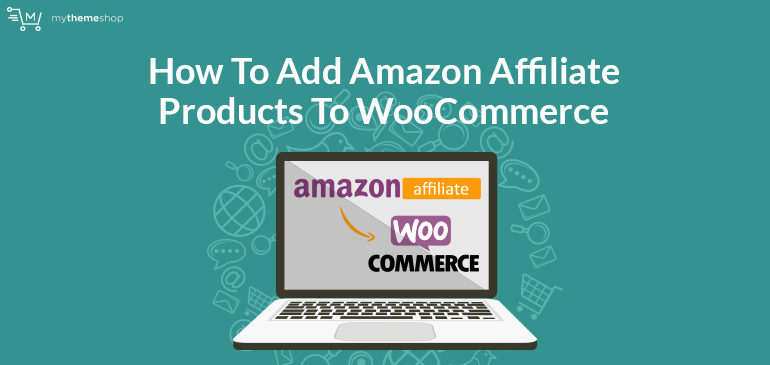
5. In the Amazon Pay config within your WooCommerce admin, click the Paste your keys into the box text, and then paste the value copied from the above step into the textbox that appears
- Click Save Changes
Shipping costs are missing ↑ Back to top
This can occur if the Hide Shipping Costs option is enabled. Disabling should solve the issue.
Go to WooCommerce > Settings > Shipping, untick the box, and save changes.
Error that “The above fields are required” ↑ Back to top
This is commonly caused by Company Name and/or Address Line 2 fields as required. Please go to Appearance > Customizer > WooCommerce > Checkout. Once there, set the Company Name and Address Line 2 fields to either Hidden or Optional.
Questions and Feedback ↑ Back to top
Have a question before you buy? Please fill out this pre-sales form.
Already purchased and need some assistance? Get in touch with a Happiness Engineer via the Help Desk.
