Home >Blog > Steam Keeps Crashing – Here are Some Quick Ways to fix it
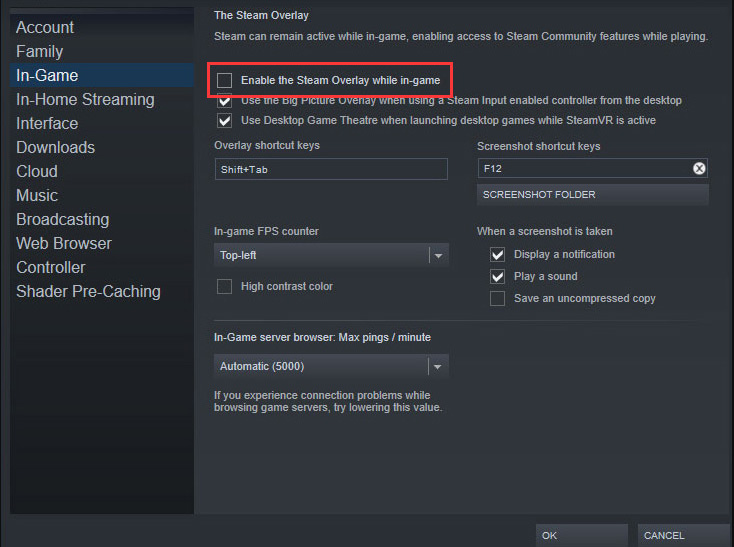
Steam Keeps Crashing – Here are Some Quick Ways to fix it
The mentioned methods have helped many Steam users, and we are sure one of these methods will be helpful for you to resolve the annoying Steam keeps crashing problem.
by Jennifer | Apr 08, 2020
Still, Steam crashing issue is there, here’s another solution to fix it. Run Steam in Safe Mode. Third-party applications may be a reason for Steam crashing. To check if this is a culprit, you should have to run Steam in Safe mode. Follow a few steps to run Steam in Safe Mode. Run Steam in Safe Mode Third-party applications may be a reason for Steam crashing. To check if this is a culprit, you should have to run Steam in Safe mode. Follow a few steps to run Steam in Safe Mode. Steam will then check and automatically fix any game files that might be causing trouble. Fix 3 – Update your graphics driver An outdated or missing graphics card driver in your computer can trigger GTA 5 crashing, so you can update your GPU driver to the latest version to fix this issue.
- The Steam version of Forza Horizon 4 crashes occasionally, even despite adequate hardware Unlike an in-game car crash, your game crashing is generally quite frustrating. The game, with its online requirement, is best enjoyed against other players competitively.
- Displays status of Steam client, Steam store, Steam community, Dota 2, TF2 and CSGO.
Steam allows you to purchase a digital copy of your favorite game without visiting a store to buy a physical copy. Lots of games are available for free to play, but the majority of games are paid, and you have to purchase to download it to your PC to enjoy. There’s a huge gaming community where you can interact with other gamers to discuss the complexity of the game, leave your feedback or experience regarding the game you purchased to play. Next to that, Steam keeps rewarding trading cards, promo codes, and special discounts at particular games. The more you play, the more rewards you obtain.
How to Fix Steam Keeps Crashing Issue?
Recently lots of complaints have been reported by Steam Users that their Client keeps crashing whenever they try to release their Steam Client or when they’re playing the game. For sure, this is an annoying problem, and everybody is looking for a way to fix it to prevent happening again to save time and money as well. We Know, the Internet is full of suggestions, but the majority of them won’t work. Therefore, we jump in to help you with the best possible solutions to several problems that cause the Steam to crash. The mentioned methods have helped many Steam users, and we are sure one of these methods will be helpful for you to resolve the annoying problem.
There are a few methods that have helped users resolve their issues.
Try to Delete ClientRegistry.blob
Steam Crashing Computer
The steam client comes with a file “ClientRegistry.blob” that contains all of your registry information and purchased or installed video games will be stored here. The issue will raise once the data that is stored in the said file has been corrupted. What should you need to do once detected to fix it? Try to delete the ClientRegistry.blob, performing this action may help you to fix the problem. Removing the file won’t permanently delete your data stored in, as the next time you log-in your account, it will appear again.
How to Delete ClientRegistry.blob?
·End Steam and Finish all Activities via Task Managers
·Browse Your Steam Inventory
·Locate the File “ClientRegistry.blob” and Delete it
·Restart Your Steam to recreate the file
Still, Steam crashing issue is there, here’s another solution to fix it.
Run Steam in Safe Mode
Third-party applications may be a reason for Steam crashing. To check if this is a culprit, you should have to run Steam in Safe mode. Follow a few steps to run Steam in Safe Mode.
·Hit Start Button and Type Setting
·Go to Update & Security, and hit Recovery to Restart Your PC.
·The system will restart, offering you select the following options, Troubleshoot – Advanced Options – Startup Settings, and then Restart
·When your system trying to start, it will allow you to start up in either in Safe Mode or Safe Mode with Networking
·Try to Run Steam and log in to your account. If you detect no issue, then the problem could be due to a third-party application, possibly an antivirus app.
Turn off Antivirus
Lots of possibilities are that the antivirus app may be causing this issue. To check if this is happening, you need to turn off your antivirus app temporarily.
If you’re using Windows 10, then you should need to follow these steps to turn off your Antivirus app:
·Click on Start Menu, and type settings
·Click on Update & Security
·Click on Windows Security and go with Virus & Threat Protection that will lead you to a new Windows
·Under Virus & Threat Protection, you will find “Manage Settings” and clicking it will take you in and lets you turn off the Real-time Protection.
What to do if you are using Avast Software?
In the system tray, you should right-click on Avast. Selecting the Shields control will lead you to several options where you can easily disable Avast for 10 minutes, or more.
Try to Delete AppCache Folder
If the stored data in the Appcache folder is damaged, then it may be a cause this particular issue. To check if this issue is appearing because of this reason, you will need to delete the folder.
·Searching the directory where Steam Client is installed will lead you to this particular file.
·Upon detecting the folder, you need to delete “appcache” permanently.
·Restart your PC.
Update Your Drivers
Updating the Graphics Driver will help your game to run smoother and prevents several issues and errors from appearing as well. Due to lack of time and patience, many users to update their drivers to update automatically using Smart Game Booster free driver updater.
Smart Game Booster 4
- Overclock Hardware
- Boost Game Speed
- Monitor PC Temperature
- Increase Game FPS
- Free Download
- Windows 10/8/8.1/7/Vista/XP
Reboot your PC
Sometimes, only performing a Reboot can solve lots of issues. So, whenever you find yourself facing the Steam Crashing issue, try to give a reboot to your system. Many users have reported that their problems got solved after restarting their PCs.
Reinstall Your Steam Client
If all the mentioned solutions above are useless, then it’s time to Reinstall Your Steam Client.
To reinstall the Client, you have to remove it first.
·Click on Start Menu and Type “Control Panel”
·Under the Programs, click on Uninstall a Program
·Double Click on Steam to uninstall it from Your PC
·Restart Your PC when it’s completely done
·Now, download the latest version of Steam Client from its official site and double click on the downloaded file to run a program to reinstall it.
Hopefully, you can resolve the Steam Crashing Issue using one of the given solutions mentioned above.
Related Tips & Guides
Free Tools
Hot Articles
How many games do you own on Steam? Is it over 25,000 by any chance, because looks like some people actually do own that much!

Steam Crash Bandicoot
A new update for Steam’s beta version has been released, and this update reportedly fixes an issue that causes the client to crash for users with over 25,000 games. This was spotted by Reddit user n1ght_watchman on r/pcmasterrace. What this means is that some people actually own over 25,000 games, which means they almost own half the count of games that exist on Steam(currently just over 51,000).
According to steamladder.com, three users have passed the 25,000 games count. The count might look different in respective Steam profiles, but actually, it is true. This is caused because of the fact that steamladder counts hidden games as well.
Steam Crash Bandicoot

Steam Crash Reports
This bug could be reported by one of those users, but also it could have just gotten fixed after found in a bug testing that has been enacted by Valve. Well, I doubt any of you who reads this has over 25,000 games but it’s never impossible. So, I hope this update fixed any issue that you face while using Steam!
