Hello everyone, I was just wondering if anyone knows a fast, inexpensive way to clone my current hard drive to my new SSD. The SSD I have is the Samsung 850 EVO 250GB 2.5-Inch SATA III Internal SSD. I was thinking that I could use a cloning software like Carbon Copy Cloner or SuperDuper to clone the hard drive onto a USB, replace the hard drive with the new SSD and install Mac OS El Capitan (10.11.2), download Carbon Copy Cloner or SuperDuper and transfer the files from the USB to the SSD. If anyone has any better ways of going about this I would be more than pleased to know.
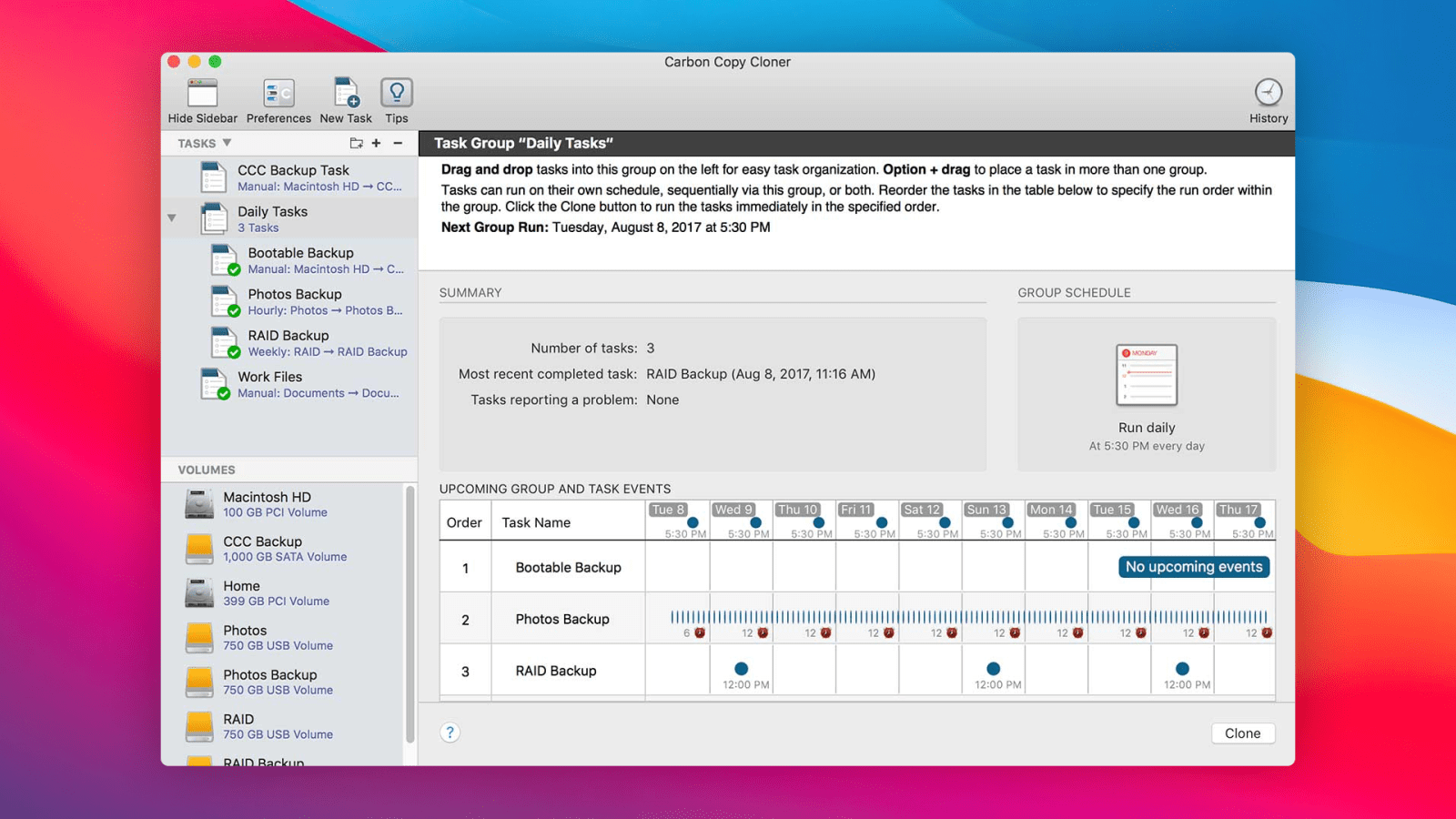
- Download Carbon Copy Cloner for Mac to preserve your data and the operating system's data impeccably on a bootable volume. Carbon Copy Cloner has had 5 updates within the past 6 months.
- If you’re that eager, you could always image your current system using Disk Utility or Carbon Copy Cloner, save it to a backup hard drive, then install El Capitan to try it out.
Description of Carbon Copy Cloner 5.1.18.6004. Carbon Copy Cloner 5.1.18.6004: The smarter, easier CCC. The first bootable backup solution for the Mac is better than ever. When disaster strikes your hard disk, you can boot from your backup and keep working. Troubleshoot the problem disk when you have time to spare. Carbon Copy Cloner is a bootable backup solution for the Mac. Suppose the unthinkable happens while you're under deadline to finish a project - your Mac is unresponsive and all you hear is an ominous, repetitive clicking noise coming from its hard drive.
MacBook Pro (13in, Mid 2012)
OS X El Capitan (10.11.2)
Storage: 439.61 GB free of 498.88GB
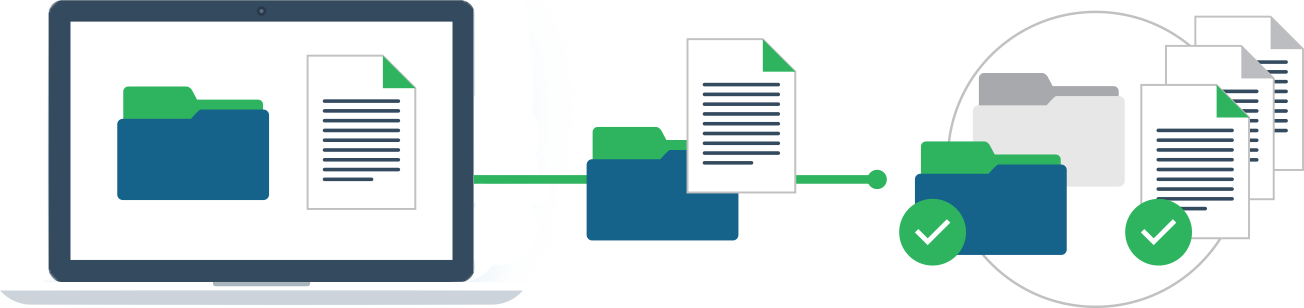
Processor: 2.5GHz Intel Core i5
MacBook Pro (13-inch Mid 2012), OS X El Capitan (10.11.2), null
Posted on Jan 13, 2016 5:50 PM
Starting with Mac OS X Lion, the macOS Installer creates a new, hidden volume on your startup disk named 'Recovery HD'. The primary purpose of the Recovery HD volume is to offer a method to reinstall macOS (Apple no longer distributes the macOS Installer on a DVD). When performing a backup of a macOS volume, Carbon Copy Cloner automatically archives the Recovery HD volume that is associated with the source volume to a disk image. This archive can later be restored to another Recovery HD volume. CCC's Disk Center also offers the ability to create a new Recovery HD volume on your destination disk.
Note: macOS restricts access to Recovery volumes. You must log in as an admin user to create or modify a recovery volume in CCC.
Note: CCC v4 requires an HFS+ formatted source for creating Recovery HD volumes on HFS+ formatted destination volumes. If your source volume is formatted APFS, CCC v4 will not be able to create (or update) a recovery volume on the destination. CCC v5 adds support for APFS recovery volumes.
How do I create a Recovery HD volume on my backup disk?
With these simple steps:

- Use CCC to clone your startup disk (or other source volume that contains an installation of macOS) to your backup volume
- Select your backup volume in the Volumes section of CCC's sidebar (click the Show Sidebar button in CCC's toolbar if you do not see CCC's sidebar)
- Click the Recovery HD... button at the bottom of the window
- Click the Create Recovery HD button

Creating a new Recovery HD volume
Drobo devices do not support dynamic volume resizing (reference), and therefore cannot accept a Recovery HD volume. Do NOT attempt to create a Recovery HD volume on a Drobo device.
The Recovery HD volume is approximately 650MB, so to create a new Recovery HD volume, you must choose a volume on your disk that has at least 1GB of free space available. This documentation will refer to the chosen disk as the 'donor' disk. No data will be harmed on the donor disk, it will simply be resized so some space can be allocated for the new Recovery HD volume. When you click the button to create a new Recovery HD volume, CCC will do the following:
- Unmount the donor disk
- Perform the equivalent of Disk Utility's 'Verify disk' tool
- Resize the donor volume to (size of the donor volume) - 1GB
- Create a new volume named Recovery HD using the 1GB of borrowed space
- Clone a suitable Recovery HD volume from an archive of the Recovery HD volume or another disk (such as the startup disk) onto the newly-created Recovery HD volume
- Remount the donor volume
When the task has completed, the Recovery HD volume will not be mounted on your Desktop, nor will it appear in Disk Utility (it's a very special, very hidden volume!). You can verify the functionality of this Recovery HD volume by holding down the Option key on startup, then selecting the Recovery HD volume as the startup disk.
Note: When performing Recovery HD cloning tasks on a laptop, be sure to keep the Mac plugged into an AC power supply for the duration of the task.
Recloning an existing Recovery HD volume
If you choose a volume that already has an associated Recovery HD volume, CCC will indicate that you may 'Restore Recovery HD'. Recloning the Recovery HD volume may be helpful if the Recovery HD volume is invalid, or its partition type is invalid (and it appears on your Desktop).
Removing an existing Recovery HD volume
In some cases you may have reason to remove a Recovery volume from your backup disk. To remove the Recovery HD volume:
Carbon Copy Cloner El Capitan
- Select your backup volume in the Volumes section of CCC's sidebar (click the Show Sidebar button in CCC's toolbar if you do not see CCC's sidebar)
- Click the Recovery HD... button at the bottom of the window
- Hold down the Option key ( ⌥ ) and click the Remove Recovery HD button [VoiceOver users: Use QuickNav to locate the Remove Recovery HD... button to the left of the Cancel button]
CCC will remove the Recovery HD volume and give the space back to the donor volume. While this is a non-destructive task for the donor volume, we recommend that you back up any data on this volume before making partitioning changes to it.
'I updated my Mac to {newer OS}. Why is CCC putting an {older OS} Recovery HD on my backup volume?'
In contrast to CCC 3, CCC 4 makes every effort to apply a Recovery HD OS that matches the associated volume. If you have not yet updated your backup disk (e.g. by running a backup task on El Capitan), and you attempt to update the Recovery HD on your backup disk first, CCC will see that the backup disk has the older OS (e.g. Mavericks or Yosemite) and apply the older OS to the Recovery HD.
Run your backup task to update your destination volume to the newer OS first, then return to CCC's Disk Center to update the Recovery HD. In most cases, CCC will automatically prompt you to update the Recovery HD associated with your backup volume once you've done your first backup on the new OS.
'Why is the option to restore (or remove) a Recovery HD grayed out?'
If you are booted from the volume that you have selected in CCC's sidebar, the option to Restore or Remove the Recovery HD associated with that volume will be disabled. This is commonly encountered when you have booted from your backup volume. To make changes to the Recovery HD associated with your startup disk, first boot your Mac from some other startup volume.
This option will also be disabled if the selected volume is a Fusion or FileVault-protected volume (i.e. a 'CoreStorage' volume). CCC cannot create a Recovery HD volume on a Fusion or FileVault-protected volume, therefore CCC will never allow you to remove the Recovery HD volume that is associated with a Fusion or FileVault-protected volume.
Carbon Copy Cloner El Capitan
'CCC says there is a Recovery volume associated with my startup disk. Why can't I see this Recovery HD volume in the Option key startup manager?'
Also starting in Lion, Apple introduced an abstract volume type, the CoreStorage volume. Because these volumes are abstract, your Mac's firmware cannot boot directly from them; a small piece of macOS needs to assemble the abstract volume first. To accommodate this limitation, Apple associates a 'helper' partition with CoreStorage volumes. In many cases, the Recovery HD volume plays that role. When you hold down the Option key on startup, your Mac's firmware can't detect the abstract CoreStorage volumes, but it can detect these helper partitions. To avoid confusion, the label given to these Recovery volumes is the label of the associated volume. So if you have a startup disk named 'Macintosh HD' and an associated helper partition named 'Recovery HD', you will only see one volume in the startup manager — the Recovery volume, but with the Macintosh HD label. If you want to boot from the Recovery volume, click on the Macintosh HD-labeled volume while holding down Command+R.
Related Documentation
